Đôi khi vì một lý do nào đó mà bạn muốn thay đổi kích thước của một hình ảnh sao cho phù hợp với mục đích của mình. Vậy thì bạn sẽ làm cách nào?
Bài viết này mình sẽ giới thiệu với các bạn một số công cụ giúp thay đổi kích thước hình ảnh đơn giản nhất.
Cách 1: Sử dụng Microsoft Paint
Đây là ứng dụng có sẵn trong hệ điều hành Window, bạn không cần phải download hay cài đặt gì cả. Ứng dụng này thì chắc là ai cũng biết, nhưng cũng sẽ có nhiều bạn ít để ý rằng nó cũng có một chức năng cho phép bạn thay đổi kích thước hình ảnh. Với ứng dụng này, các bạn có thể làm như sau:
Bước 1: Mở ứng dụng Microsoft Paint
Mở Start Menu, sau đó gõ chữ "paint" vào và nhấn Enter
Bước 2: Mở hình ảnh cần thay đổi kích thước
Chọn Paint, sau đó chọn Open và tìm đến hình ảnh mà bạn cần thay đổi kích thước:
Bước 3: Chọn Resize
Bước 4: Chọn kích thước mà bạn muốn thay đổi
Lúc này, xuất hiện hộp thoại Resize and Skew. Các bạn có thể chọn resize theo Percentage (phần trăm) hay resize theo Pixel (đơn vị).
- Resize theo phần trăm:
- Resize theo đơn vị Pixel (bạn nhớ tick chọn vào ô Pixels):
Lưu ý:
- Mặc định, khi bạn nhập vào chiều rộng mà bạn muốn thay đổi thì chiều cao cũng tự động thay đổi theo, ví dụ như sau, khi bạn nhập vào chiều rộng là 4000 thì chiều cao tự động hiển thị 2500:
- Do đó, nếu bạn muốn tùy chỉnh theo ý bạn, ví dụ chiều rộng là 4000 và chiều cao là 3000 thì bạn phải bỏ tick ở tùy chọn "Maintain aspect ratio":
Bước 5: Nhấn OK để lưu ảnh
Cách 2: Sử dụng picresize Online
Cách này dùng cho các bạn "lười" download phần mềm mà lại không thích xài Paint có sẵn trong máy. Các bạn có thể làm như sau:
Bước 1: Truy cập vào trang picresize.com
Bước 2: Chọn ảnh cần thay đổi kích thước
Các bạn click vào nút "Browse" để chọn ảnh từ máy tính của bạn
Sau đó click vào "Continue" để tiếp tục:
Bước 3: Chọn kích thước cần thay đổi
Ở mục số 2, Các bạn có thể chọn các kích thước gợi ý có sẵn, hoặc có thể chọn "Customize Size" để tùy chỉnh kích thước theo ý bạn:
Ngoài ra, ở trang này, các bạn có thể thực hiện các thao tác đơn giản với ảnh như xoay (mục số 1) hay chọn hiệu ứng cho hình ảnh (mục số 3).
Bước 4: Chọn định dạng hình ảnh
Có 4 định dạng hình ảnh mà bạn có thể lựa chọn là: JPG, PNG, GIF, BMP. Bạn sẽ chọn một trong bốn định dạng này trong phần "Image Format". (1)
Nếu bạn chọn định dạng JPG, bạn có thể chọn chất lượng hình ảnh với ba lựa chọn là: Good, Better, Best trong phần JPG Quality (2)
Sau đó, bạn nhấn vào nút "I'm done, Resize my picture" để hệ thống tiến hành thay đổi kích thước cho hình ảnh của bạn. (3)
Bước 5: Lưu ảnh về máy
Cuối cùng, các bạn chọn Save to Disk để lưu ảnh về máy tính. Các bạn có thể chọn View Image để xem trước xem có được chưa, nếu chưa thì chọn Resume Edit để quay lại trang chỉnh sửa.
Cách 3: Sử dụng phần mềm Paint.net
Đây là một phần mềm chỉnh sửa hình ảnh miễn phí dành cho hệ điều hành Window, phát triển từ nền tảng Microsoft Paint, giúp các bạn thay đổi kích thước hình ảnh nhanh chóng và chất lượng. Dưới đây là các bước để các bạn thay đổi kích thước cho hình ảnh:
Bước 1: Download và cài đặt phần mềm Paint.net
Phần mềm này có dung lượng khá nhẹ nên việc download và cài đặt sẽ không tốn nhiều thời gian của các bạn. Các bạn có thể download phần mềm này tại Đây.
Bước 2: Mở phần mềm Paint.net
Bước 3: Chọn hình ảnh cần thay đổi kích thước
Các bạn chọn File, sau đó chọn Open để mở hình ảnh
Sau đó, các bạn chọn Image -> Resize để thay đổi kích thước cho ảnh
Bước 4: Thay đổi kích thước
Tương tự như Paint, các bạn có thể thay đổi kích thước theo phần trăm hoặc theo đơn vị pixel. Nếu chọn resize theo phần trăm, các bạn tick vào By percentage, sau đó chọn phần trăm cần thay đổi:
Nếu như bạn chọn resize theo đơn vị pixel, tick chọn By absolute size, sau đó chọn kích thước theo đơn vị pixel mà bạn muốn thay đổi:
Cũng giống như Microsoft Paint, mặc định khi bạn thay đổi chiều rộng thì chiều cao cũng tự động thay đổi theo, để có thể tùy chọn kích thước mong muốn, bạn bỏ tick ở "Maintain aspect ratio", sau đó chọn kích thước cho chiều rộng và chiều cao:
Sau khi đã chọn kích thước mong muốn, các bạn nhấn vào nút OK.
Bước 5: Lưu ảnh
Cuối cùng, các bạn chọn File, sau đó chọn Save, chọn nơi mà các bạn muốn lưu trong máy tính của bạn và nhấn OK để hoàn tất nhé.
Lời kết
Ở trên là một số công cụ đơn giản để giúp các bạn thay đổi kích thước hình ảnh. Chúc các bạn thành công.
Cảm ơn các bạn đã đọc bài viết.
Cuối cùng, các bạn chọn Save to Disk để lưu ảnh về máy tính. Các bạn có thể chọn View Image để xem trước xem có được chưa, nếu chưa thì chọn Resume Edit để quay lại trang chỉnh sửa.
Cách 3: Sử dụng phần mềm Paint.net
Đây là một phần mềm chỉnh sửa hình ảnh miễn phí dành cho hệ điều hành Window, phát triển từ nền tảng Microsoft Paint, giúp các bạn thay đổi kích thước hình ảnh nhanh chóng và chất lượng. Dưới đây là các bước để các bạn thay đổi kích thước cho hình ảnh:
Bước 1: Download và cài đặt phần mềm Paint.net
Phần mềm này có dung lượng khá nhẹ nên việc download và cài đặt sẽ không tốn nhiều thời gian của các bạn. Các bạn có thể download phần mềm này tại Đây.
Bước 2: Mở phần mềm Paint.net
Bước 3: Chọn hình ảnh cần thay đổi kích thước
Các bạn chọn File, sau đó chọn Open để mở hình ảnh
Bước 4: Thay đổi kích thước
Tương tự như Paint, các bạn có thể thay đổi kích thước theo phần trăm hoặc theo đơn vị pixel. Nếu chọn resize theo phần trăm, các bạn tick vào By percentage, sau đó chọn phần trăm cần thay đổi:
Sau khi đã chọn kích thước mong muốn, các bạn nhấn vào nút OK.
Bước 5: Lưu ảnh
Cuối cùng, các bạn chọn File, sau đó chọn Save, chọn nơi mà các bạn muốn lưu trong máy tính của bạn và nhấn OK để hoàn tất nhé.
Lời kết
Ở trên là một số công cụ đơn giản để giúp các bạn thay đổi kích thước hình ảnh. Chúc các bạn thành công.
Cảm ơn các bạn đã đọc bài viết.


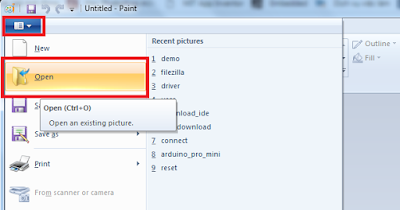































0 comment�:
Đăng nhận xét